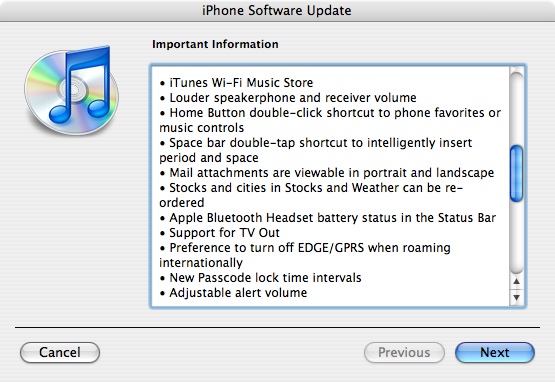
If anything is confusing or unclear, don’t do it. This guide is not meant for novice users. An easier solution will come soon from the dev team.
Don’t even try if you don’t meet all of the following requirements:
Must have an Intel Mac. Sorry PPC/Windows users
Comfortable with the Terminal
You absolutely need an AT&T iPhone account
Do not follow this guide if:
You have attempted to unlock your iPhone
You do not have an AT&T iPhone account
You’re afraid you may brick your iPhone. It’s safe, but we don’t want to hear you complain.
Do not use iNdependence for activation or the traditional AppTapp install method. They will break your 1.1.1 installation.
Heed these warnings. If you disregard them, you may end up with a brick
All that having been said, lets begin:
- Sync and pray
- Sync your iPhone with iTunes. You’ll be losing all of your information, so it’s a good idea to back up
- Downgrade to v1.0.2
- Hold down the Sleep/Wake and Home buttons at the same time for about 10 seconds. The phone should shut down.
- When the phone shuts down, release the Sleep/Wake button but continue holding Home
- Wait until iTunes recognizes the iPhone. The screen will appear to be off, but iTunes will eventually recognize the iPhone. When it does, let go.
- A message will appear telling you to restore. Click OK
- Using your favorite browser, download the v1.0.2 software from this location. You may need to rename to .ipsw if it comes as a .zip
- Back in iTunes, hold Option on the Mac or Shift on the PC while clicking Restore. Navigate to the software you downloaded and select it.
- The phone will restore, but it will fail. This is normal.
- Your iPhone should show a yellow triangle. Run Nullriver’s AppTapp. It should bring you back to the Activation step on the phone and show an error in the application. Disregard the error.
- Run AppTapp again and it should succeed.
- If not using an AT&T SIM, use INdependence to activate your iPhone. That’s it!
- Create Symlink
- If you haven’t already, install Nullriver’s AppTapp
- Go to http://conceitedsoftware.com/iphone/beta in iPhone’s Safari. Tap “Yes” to add to Installer
- Plug iPhone in and open iTunes. Make sure it’s recognized before proceeding
- Using Installer, install “Trip1Prepz” located under “System“
- Upgrade to v1.1.1
- In iTunes click “Upgrade” and not Restore. Restoring will ruin our progress.
- Once upgraded to 1.1.1, close iTunes
- Jailbreak
- Download iPHUC and friends from Rapidshare
- Extract the contents so that iphuc, fstab, and iphonefs are all on the Desktop
- If you don’t have libreadline, download it and extract the zip to your Macintosh HD
- Open Terminal.app located in Applications>Utilities
- Type cd ~/Desktop and hit return
- Type ./iphuc and hit return
- Type getfile /dev/rdisk0s1 iphonefs/rdisk0s1 314572800 and hit return. This will take about five minutes so grab something to drink in the meantime. Once complete, there will be a file named “rdisk0s1” in your “iphonefs” folder
- Add .dmg to the end of the file. It should end up being rdisk0s1.dmg
- Double click the file to mount it
- Open the newly mounted Snowbird3A109a.UserBundle drive and open the “etc” folder. Replace the fstab file inside the “etc” folder with the supplied fstab file.
- Unmount the image
- Back in Terminal, assuming that you’ve kept iPHUC up and running, type putfile iphonefs/rdisk0s1.dmg /dev/rdisk0s1 and hit return. This will take another minute or so. When it’s finished, reboot the iPhone. You’re jailbroken!
- Install SSH
- Download iNdependence from its Google code page here
- Open iNdependence and go to the “SSH” tab
- Click “Install SSH/SFTP/SCP” and follow the instructions. It will ask to reboot the iPhone several times
- When you’re done, SSH into your iPhone from the Terminal by typing ssh -l root your.iphones.ip.address. When asked the password is alpine. If it gives a fuss, you may need to remove the “known_hosts” file from /Users/YourUser/.ssh/
- Accept the key by typing yes and hitting return if asked. Leave the window open.
- Open your favorite FTP (I recommend CyberDuck) client and log in using your iPhone’s IP address, root for the username and alpine for the password. Make sure to use SFTP and not plain old FTP
- If you’re not already there, navigate to /var/root and rename Media to Media_sym
- Rename MediaBackup to Media. Keep the FTP and SSH windows open.
- Open iTunes and allow it to activate
- Install AppTapp
- Download Nullriver’s AppTapp
- Right click or control click AppTapp Installer and click “Show Package Contents”. Navigate to Contents>Resources
- Using the FTP application, copy Installer.app from the Resources folder into the Applications folder on your iPhone
- Back in the terminal, SSH into your iPhone again (if you’re not already), give the comand chmod -Rf +x /Applications/ and hit return.
- Slide to unlock your iPhone then type /Applications/Installer.app/Installer and hit return to launch Installer.
- After AppTapp opens, press control+c to close it
- Open Safari on iPhone and navigate to http://conceitedsoftware.com/iphone/beta
- Tap yes to add it to Installer
- Back in terminal, using ssh, type /Applications/Installer.app/Installer and hit return to launch Installer again.
- Install Trip1PogoStick located under the “System” category to enable scrolling and applications.
- When you’re done, reboot the iPhone and close all your windows. You now have AppTapp.
That’s it!
-Thanks iPhoneAlley

I just followed these instructions and it worked for me! Woohoo.
Why do you need an AT&T iPhone account? It says in the thing: “If not using an AT&T SIM”, which implies an account is not needed…
can I downgrade from a 1.1.2 store bought iPhone some site say I can some say I can’t
TrajicKaos yes you can downgrade your 1.1.2 phone but will not be able to use it other than an iPod Touch unless you have an actual carrier that supports the iPhone. You cannot unlock an out of the box 1.1.2 phone yet
Apple switched out my phone cause of broken touch screen to the 1.1.2 out of the box yesturday I have at&t for service. So if I downgrade I lost the phone option?
why would you want to downgrade?
so I can add apptapp
and use aim and IRC ECT.
you can do all of that on 1.1.2. Fist downgrade to 1.1.1. Jailbreakme.com, install oktoprep, update to 1.1.2, run the 1.1.2 jailbreak.
thanks will do
Hey I cant Downgrade to 1.1.1 it wont let me
TrajicKaos follow: https://limitededitioniphone.com/guide-112-downgrade-activate-and-jailbreak/